La nueva interface de Metro es, sin duda, el elemento nuevo más llamativo de Windows 8, al menos a nivel visual. La idea de esta interface es la de que sirva en futuras tablets y dispositivos en general con pantalla táctil pequeña, pero además que tenga utilidad en ordenadores portátiles y de sobremesa con pantallas más grandes.
El experimento de Microsoft es algo arriesgado y, de hecho, los usuarios ya están divididos entre aquellos que les gusta la nueva interface Metro reemplazando las funciones del clásico menú de Inicio, mientras que otros más acostumbrados a la interface típica de Windows no acaban de aceptarlo del todo.
Una buena noticia para ambos tipos de usuario sería que Microsoft permitiera elegir libremente si quieres este nuevo interface o cambiar al estilo clásico de alguna manera. De momento parece que eso no va a ocurrir, pero al menos tienes la posibilidad de personalizar Metro cambiando algunas de sus características.
Para ello, lo primero que tendrías que hacer es activar Metro en Windows 8. Si no lo tienes activado en pantalla basta con que pulses la tecla ‘Windows’ en tu teclado.
Activar herramientas Administrativas en Metro de Windows 8
Una vez que tienes Metro en pantalla, mueve el puntero del ratón a la esquina inferior derecha, verás que aparece una barra lateral con opciones. La que nos interesa es ‘Settings’ o configuración.
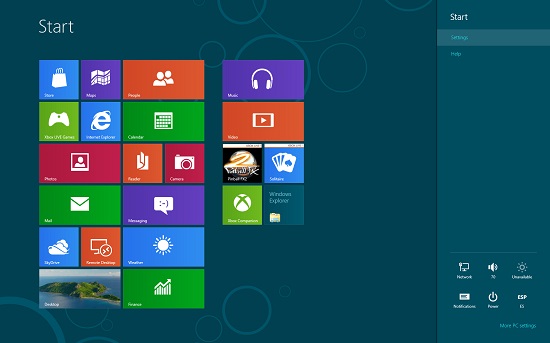
Aquí verás que la opción que encuentras es la de activar herramientas administrativas ‘Show Administrative Tools’.

Si la activas verás que Metro incluye ahora más cajas que antes, añadiendo aquellas que tienen relación con funciones algo más avanzadas que no vas a utilizar muy a menudo en Windows 8 como la Información del Sistema o el Firewall.

Personalizar Metro en Windows 8
Si vuelves al menú Settings (moviendo el puntero del ratón a la esquina inferior derecha de la pantalla), verás que existe una opción en la parte inferior que te indica ‘More PC Settings’.

Esta opción te lleva a una pantalla de configuración con más opciones extra. En la parte de la izquierda encuentras un menú con varias opciones, la que nos interesa es la primera que dice ‘Personalize’. Esta opción te da acceso a personalizar tres elementos diferentes en Windows: La pantalla de Inicio, los colores de Metro y la imagen del perfil de tu cuenta en Windows 8. La que nos interesa es la segunda, ‘Start Screen’ que nos da acceso a la configuración de la Pantalla de Inicio Metro.

Verás que puedes modificar el color de fondo y aplicar un fondo de pantalla o wallpaper bastante sencillo. Las opciones de configuración no son muchas actualmente, pero si quieres algo un poco más radical tienes otras opciones:
– Puedes cambiar los colores de Windows 8 Metro utilizando una aplicación externa llamada ‘Metro UI Color Changer’.
– Puedes aplicar Temas para Metro en Windows 8 que ya están disponibles. Para aplicar estos temas, necesitas igualmente una aplicación externa que te facilite el trabajo, en este caso tienes My WCP Start Screen Customizer
