Google está disparando en muchos campos diferentes por un lado, pero por otro se está centrando y focalizando en nuevos servicios bastante prácticos. Uno de estos servicios es el reciente Google Drive, un disco duro virtual donde puedes guardar tus archivos online al estilo Dropbox o el Skydrive de Microsoft.
Si ya eres usuario de algunos servicios de Google como Gmail seguramente ya estés utilizando también el Drive, así que aquí vamos a ver algunos trucos y utilidades que quizás no conozcas o quizás no te paraste a pensar que los tenías a mano.
Recupera archivos borrados gracias a Google Drive
Entre las particularidades de Google Drive vamos a destacar aquí dos de ellas, una es la capacidad para sincronizar automáticamente los archivos que tengas en tu disco duro local. La segunda es que Google Drive tiene su propia papelera de reciclaje igual que tu Sistema Operativo favorito.
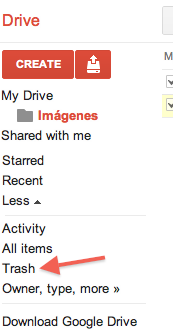 Para sincronizar tus documentos locales con Google Drive tendrías que instalar el cliente desde la web de google.com/drive. Una vez hecho esto Google se encarga de sincronizar copiando los nuevos documentos que tengas a tu ‘Drive’ y aquí es donde viene lo bueno: tienes un documento en tu ordenador, lo borras en tu ordenador local y también de Google Drive y además vacías la papelera. Entonces te das cuenta de que era un archivo muy importante … pero estás tranquilo porque al haber sincronizado tu computadora con Google Drive solo tienes que acudir a su papelera de reciclaje.
Para sincronizar tus documentos locales con Google Drive tendrías que instalar el cliente desde la web de google.com/drive. Una vez hecho esto Google se encarga de sincronizar copiando los nuevos documentos que tengas a tu ‘Drive’ y aquí es donde viene lo bueno: tienes un documento en tu ordenador, lo borras en tu ordenador local y también de Google Drive y además vacías la papelera. Entonces te das cuenta de que era un archivo muy importante … pero estás tranquilo porque al haber sincronizado tu computadora con Google Drive solo tienes que acudir a su papelera de reciclaje.
Para llegar a la papelera de Drive solo tienes que entrar en la web de Google Drive y echar un vistazo al menú de la barra izquierda. Allí verás la opción ‘More’ o ‘Más’, al seleccionarla verás que se abren varias opciones en un sub-menú desplegable, una de las opciones es ‘Trash’. Si la seleccionas verás que aparecen tus archivos eliminados en Google Drive, así que tienes todavía la opción de recuperar archivos que pensabas eliminados.
Este punto también es importante en sentido contrario, es decir, si tienes archivos que realmente quieres eliminar definitivamente ten en cuenta que podrían estar todavía en la papelera de Google Drive.
Recuperar todos los archivos perdidos en Google Drive con dos computadoras
Es posible que te ocurra que tus archivos en Google Drive desaparezcan por algún error o simplemente por un despiste. En ese caso todavía puedes llegar a recuperar todos o gran parte de tus archivos en el caso de que utilices normalmente Google Drive desde dos ordenadores diferentes.
El truco se basa en lo siguiente: suponemos que has perdido toda la información guardada en Google Drive mientras accedías desde uno de tus ordenadores. Sin embargo, tienes un segundo ordenador a mano, quizás un portátil, el PC del trabajo, etc. con el que también sueles acceder a tu disco duro virtual Drive.
La idea es encender este segundo ordenador pero sin que tenga acceso a Internet. Puedes desconectar el cable de acceso, desactivar el WiFi o apagar el router directamente, por ejemplo. Al encender el ordenador sin acceso a Internet verás que su carpeta de Google Drive local mantiene una imagen de los archivos tal como estaba la última vez que lo utilizaste.
Lo que tendrías que hacer ahora es:
– crear una carpeta con el nombre que quieras, por ejemplo ‘Copia-Drive’.
– Copias a la carpeta ‘Copia-Drive’ los archivos desde la carpeta local de Google Drive.
– Una vez que has hecho esto ya puedes conectar tu ordenador a Internet. Verás que al sincronizar los archivos en la carpeta local se eliminan puesto que tu disco duro Drive está vacío.
– El último paso sería volver a copiar los archivos desde ‘Copia-Drive’ hasta la carpeta de Drive. Cuando tu cuenta se sincronice automáticamente tienes los archivos restaurados.
El único problema de esta técnica es que solo funciona si sueles acceder a Drive desde dos ordenadores diferentes y, además, los archivos se restauran según la última vez que sincronizaste los archivos en el segundo ordenador. Aun así seguramente sea mejor que nada en la mayoría de los casos.
Restaura versiones anteriores de tus archivos con Google Drive
Otra de las ventajas que quizás no esperabas encontrar en Google Drive es la posibilidad de volver a recuperar versiones anteriores de tus archivos. Estas versiones se guardan durante un periodo de 30 días, aunque solo se guardan las 100 últimas revisiones de cada archivo, así que la 101 se pierde aunque su fecha de edición sea inferior a esos 30 días.
Para echar un vistazo a las revisiones disponibles de un archivo solo tienes que localizarlo en la carpeta de Google Drive en la que lo tengas guardado, luego haz click con el botón derecho del ratón sobre el nombre del archivo y selecciona ‘Manage Revisions’.
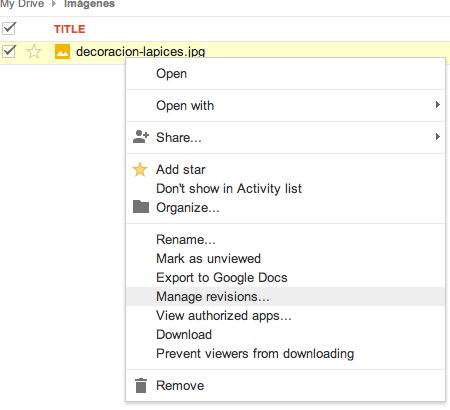
Una vez hecho esto verás una ventana flotante que te muestra las revisiones del archivo que estén disponibles de forma parecida a como ocurre en un wiki. Interesante para recuperar versiones antiguas con información que creías perdida.
Accede a tus documentos en Google Drive sin conexión a Internet [Chrome]
Otra opción interesante que te ofrece Google Drive es la de acceder a tus archivos y documentos de forma offline sin conexión. Hay que tener en cuenta dos puntos antes de activar esta opción, una de ellas es que lógicamente los archivos se sincronizan con tu disco duro local, así que va a ocupar espacio en la memoria. Lo segundo es que para que funcione tendrías que instalar una extensión para Chrome, si utilizas otro navegador posiblemente no funcione.

Si aun así te interesa utilizarla, puedes encontrar la opción en el icono de configuración con forma de rueda dentada que encuentras en la parte superior derecha de las páginas del Drive. Al hacer click sobre este icono verás que se abre una lista desplegable con varias opciones, la última es la que te permite configurar el acceso offline a tus documentos.
Debes tener claro un punto importante al llegar aquí, al activar esta opción tus archivos que normalmente están guardados online ‘en la nube’ pasan a estar localmente en tu ordenador. Esto trae la ventaja obvia de que puedes editarlos sin necesidad de acceso a Internet pero también implica que nunca deberías utilizarla en ordenadores ajenos, ciber-cafés, etc. porque literalmente podrías darle acceso a tus archivos a terceras personas.
Cuando activas esta opción se instala una extensión en tu navegador que es la que te permite el trabajo offline con los documentos. A partir de aquí sólo tendrías que abrir el navegador y visitar esta dirección: docs.google.com/offline para acceder a tus archivos aunque no tengas conexión a Internet.
‘Enviar A’ Google Drive con el botón derecho del ratón [Windows]
Si utilizas el botón derecho del ratón sobre un icono en Windows verás que aparece un menú contextual con varias opciones, una de ellas es la práctica ‘Enviar A’ que te permite copiar archivos rápidamente a otras unidades y carpetas.
Lo interesante aquí es que puedes añadir a Google Drive entre las opciones de este menú y enviar a tu disco duro virtual los archivos de una forma directa y rápida.
Para ello solo tienes que abrir el explorer de Windows y buscar ésta carpeta:
Windows XP
C:\>Documents and Settings\USUARIO\SendTo
Windows 7/Vista
C:\>Users\USUARIO\AppData\Roaming\Microsoft\Windows\SendTo
Como ves, en el caso de Windows XP es algo más sencillo el encontrar la carpeta siguiendo la tendencia natural de Microsoft de complicar las cosas. Obviamente, donde ves la palabra ‘USUARIO’ en los ejemplos anteriores tendrías que utilizar el nombre de usuario que corresponda.
Una vez que has localizado la carpeta ‘Send To’ (Enviar A), entonces solo tienes que copiar y pegar el icono de acceso de Google Drive que tendrás en el escritorio de tu computadora a esa carpeta. Esto puedes hacerlo arrastrando el icono con el botón derecho y seleccionando ‘Copiar Aquí’ o bien en dos pasos: haces click con el botón derecho sobre el icono y seleccionas ‘Copiar’ y luego vuelves a hacer click sobre el fondo de la carpeta ‘Send To’ y seleccionas ‘Pegar’.
A partir de aquí, verás que Google Drive aparece junto con las opciones de ‘Enviar A’ cuando haces click con el botón derecho del ratón sobre cualquier icono en tu ordenador.
Instala aplicaciones en Google Drive
Otro punto que quizás no habías considerado es que Google Drive se comporta como un disco duro local incluso en el terreno de las aplicaciones. En la Chrome Web Store tienes disponible una tienda de aplicaciones virtual para Google Drive: Drive Apps.
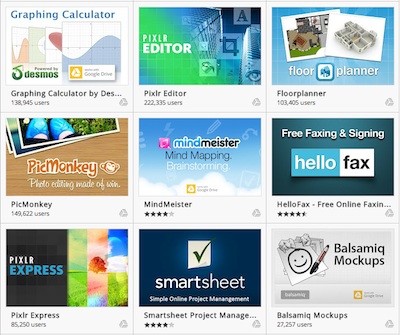
Desde aquí puedes instalar aplicaciones de todo tipo como utilidades, herramientas o juegos que se ejecutan directamente desde Google Drive, incluso guardan datos y ficheros varios en tu disco duro virtual.
Atajos de teclado en Google Drive
Los atajos de teclado son un punto interesante a la hora de acelerar el trabajo en Google Drive, un simple golpe de tecla puede ahorrarte algo de tiempo, sobre todo si sueles pasar bastante tiempo utilizando el servicio. Aquí recopilamos algunos de los atajos que seguramente utilizarás más a menudo.
| Atajos para Navegación | Función |
| J | Mover cursor hasta siguiente elemento en la lista |
| K | Moverte cursor anterior elemento en la lista |
| X | Seleccionar o deseleccionar elemento activo |
| Flecha Abajo | Seleccionar el elemento de abajo en la lista |
| Mayúscula Flecha Abajo | Seleccionar el elemento de abajo y mantener seleccionado el actual |
| Flecha Arriba | Seleccionar el elemento de arriba en la lista |
| Mayúscula Flecha Arriba | Seleccionar el elemento de arriba y mantener seleccionado el actual |
| Mayúsculas A | Selecciona todo |
| Mayúsculas N | Deseleccionar todo |
| Atajos para crear documentos | Función |
| Mayúsculas T | Nuevo documento de texto |
| Mayúsculas P | Nueva Presentación |
| Mayúsculas S | Nueva hoja de cálculo |
| Mayúsculas D | Nuevo dibujo |
| Mayúsculas C | Nueva colección |
| Atajos de acceso | Función |
| G y N | Accede al panel de navegación |
| G y L | Accede a la lista de documentos |
| G y C | Accede a colecciones |
| G y D | Accede al panel de detalles |
| U | Accede al menú de subir archivos |
| A | Menú de acciones |
| R | Menú Ordenar |
| V | Menú ‘Vista’ |
| Z | Organizar |
| O / Enter | Abrir documento |
| . | Compartir |
| / | Buscar |
